Objective: How to Credit Note an Invoice using Partial Payment for a Partial Refund resulting in Cancellation of Invoice in Xero.
My rule of thumb here at Virgin Consulting is if three people ask me a related question then I should share the solution so that all my clients are able to fully prosper. Our firm has made a major point to convert as many clients to Xero as possible due to the clean and integrated nature of the cloud accounting platform. If you are a business owner who has always used QuickBooks then there are several important differences to be familiar with in how some accounts are controlled or locked down in Xero (i.e. cash bank accounts, accounts receivable, accounts payable).
Below are step by step technical instructions including detailed screenshots on how to Credit Note an Invoice with Partial Payment for a Partial Refund and Cancel out the Invoice. While this may seem specific, being able to understand and effectively use the Xero system will save you many headaches in the future. This process is important to grasp because once you create an invoice and link a payment you cannot delete the invoice in Xero; meaning you must create a new credit note. There are several steps involved but remember most accounting systems are different than QuickBooks and require a few more actions in order to maintain proper best practices of accounting.
This brief self-help guide provides nine simple steps with illustrations on how to credit note an invoice with partial payment for a fractional refund and cancel out the invoice.
Step One: Find original invoice and open in a new window or tab in order to credit note the correct items and quantities.
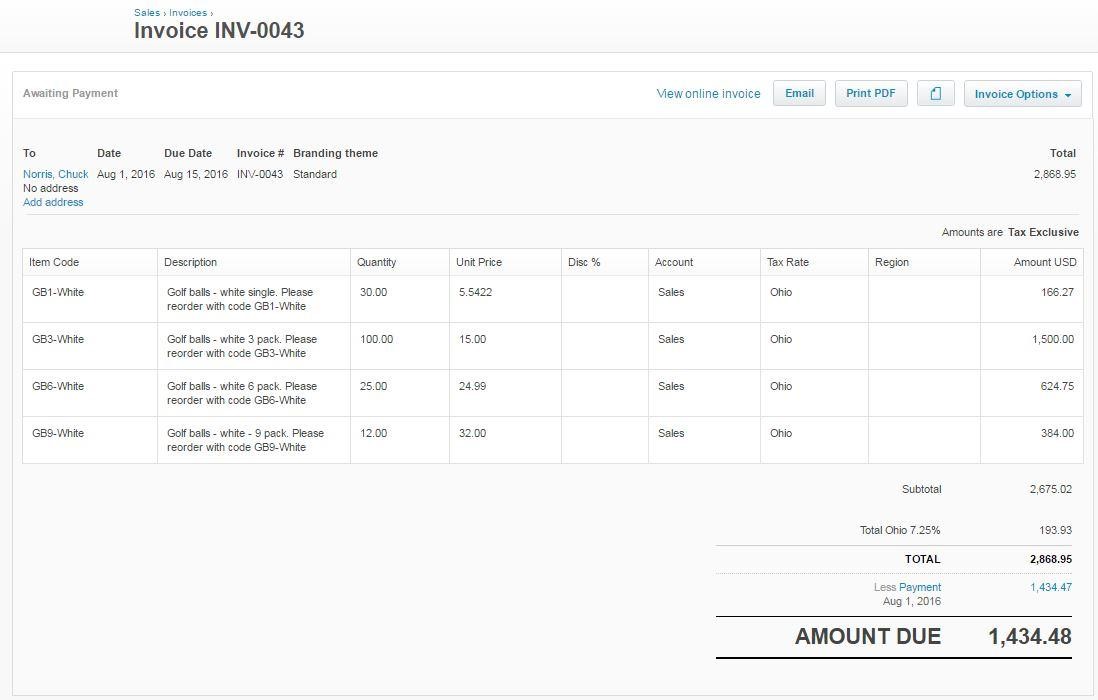
Step Two: Create Separate Sales Credit Note from the invoices owed to you on the dashboard. Then select Credit Note from the “+ New” Dropdown Menu:
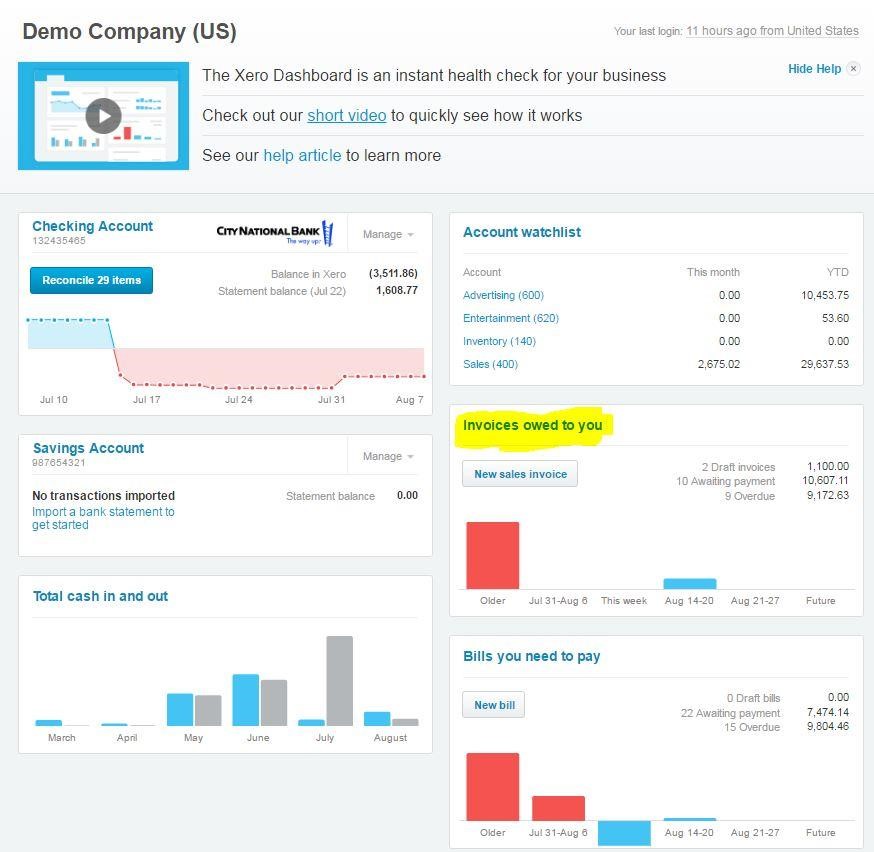
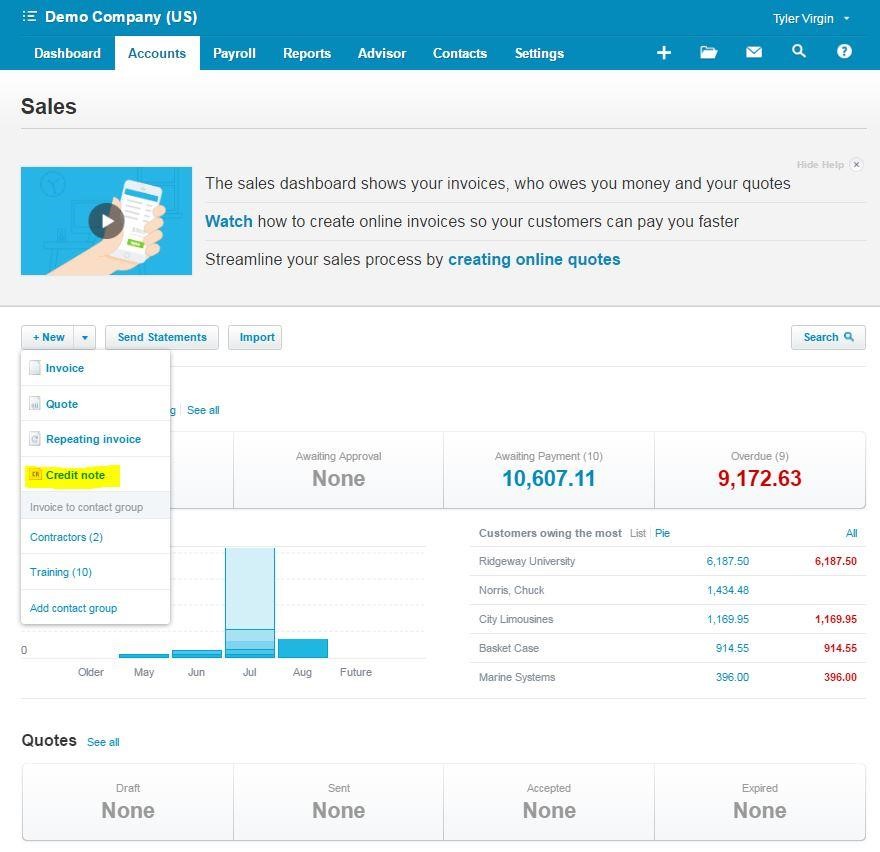
Step Three: Complete the new credit note with the appropriate items and quantities. In addition, ensure the same tax rate is used.
Step Four: The Next Screen will prompt you to allocate credit balance on the account used. This should pull up the original invoice. Input the amount due as the amount to credit on the invoice line. Then input the cash refund amount on the next line with the date and reference. Then allocate the credit.
Step Five: The new credit note will then appear with the amount refunded at the bottom and the amount credited to the original invoice.
Step Six: Check the original invoice. The invoice will equal ZERO with the amount allocated from the credit note.
Step Seven: Generate a customer statement to reflect the new total account activity, where the balance will be ZERO and the refund will be included.
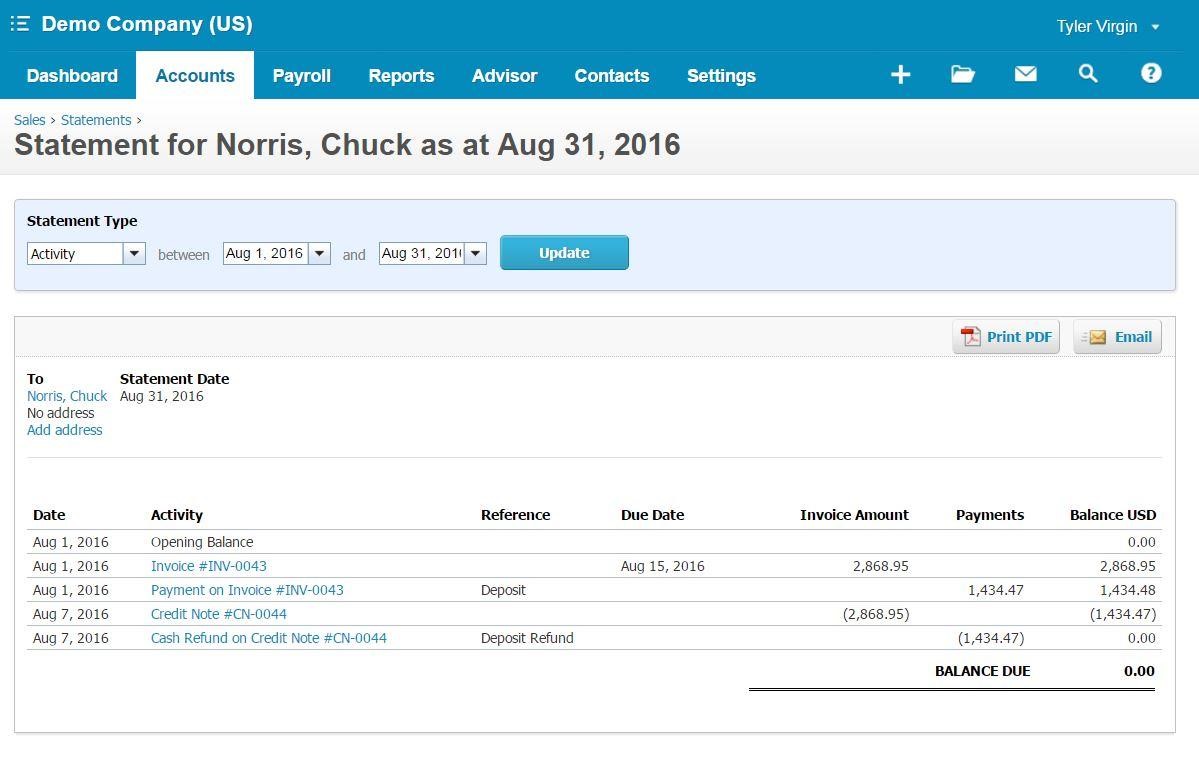 Step Eight: Bank Reconciliation – The Refund Payment will be included in the bank transactions for reconciliation when matching.
Step Eight: Bank Reconciliation – The Refund Payment will be included in the bank transactions for reconciliation when matching.
Step Nine: If a restocking fee is included on returned items, then another invoice will need to be generated and the invoice will change the amount on the customer’s account. On the restocking fee, this will require a separate invoice on the customer’s account. The reason for this is that you will need to credit note the items you are putting back in inventory from the original invoice however you can’t add additional lines for restocking to the original invoice. Thus, create a new invoice with the restocking fee item and enter the amount to be changed with sales tax. From my research the restocking fee is grouped with shipping and handling in Ohio, which means the following. ‘Any time an Ohio retailer charges for shipping or delivery, that amount is considered part of the sale, and sales tax should be applied. Ohio defines delivery charges as the “preparation and delivery to a location designated by the consumer of tangible personal property or a service, including transportation, shipping, postage, handling, crating, and packing.’”
I hope you now have a firmer understanding on how to credit note an invoice with partial payment for a partial refund. Please contact me by email with any further inquiries or other topics you would like to see broken down in the future. I look forward to answering more of your accounting questions!
[rt_section]
[rt_callout title=”Ready to learn more? Contact Us!” btn_name=”Contact Us” btn_url=”/contact-us”]If you need more information please contact us with any questions. We would love to hear from you.[/rt_callout]
[/rt_section]
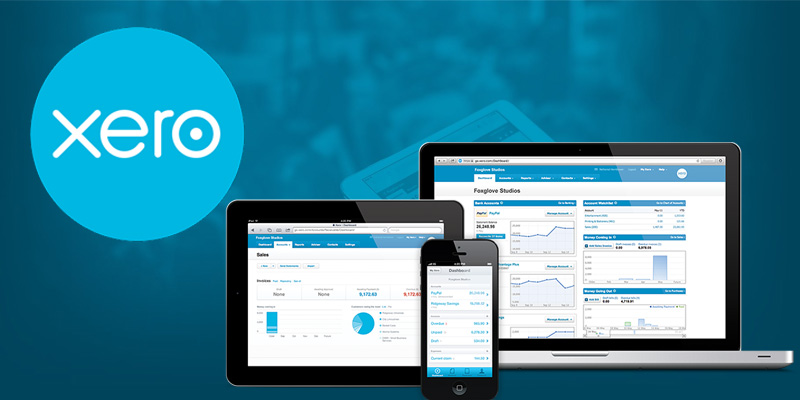

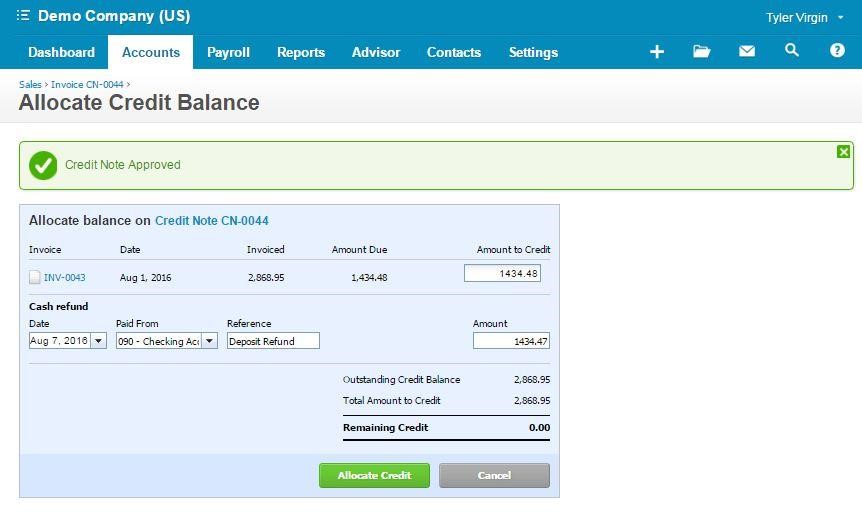
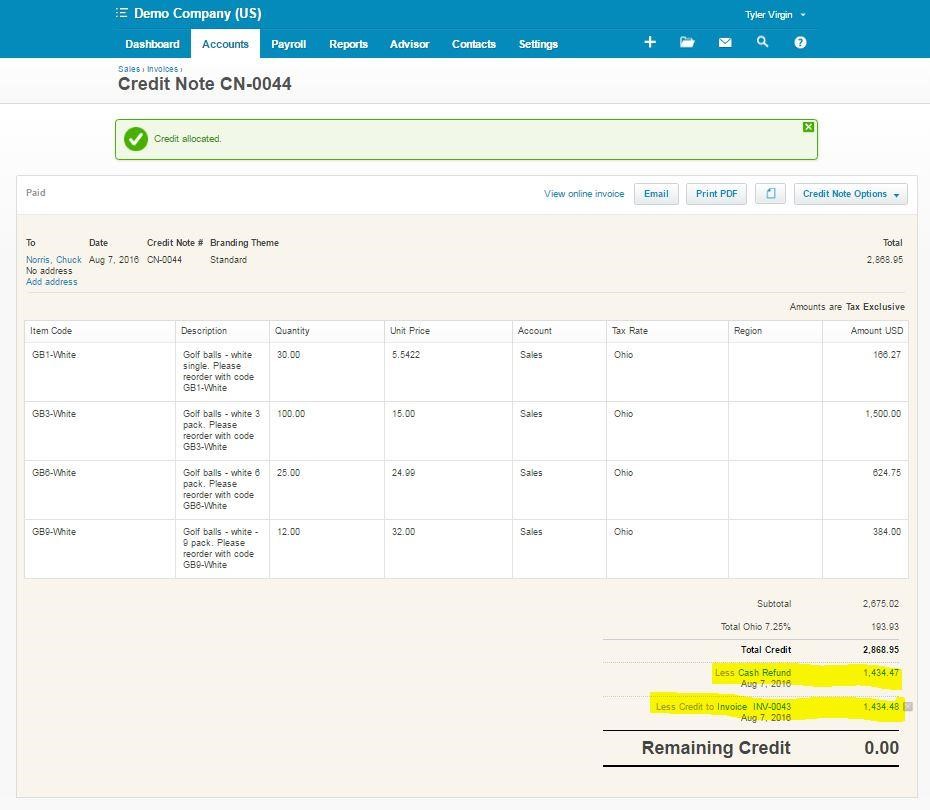
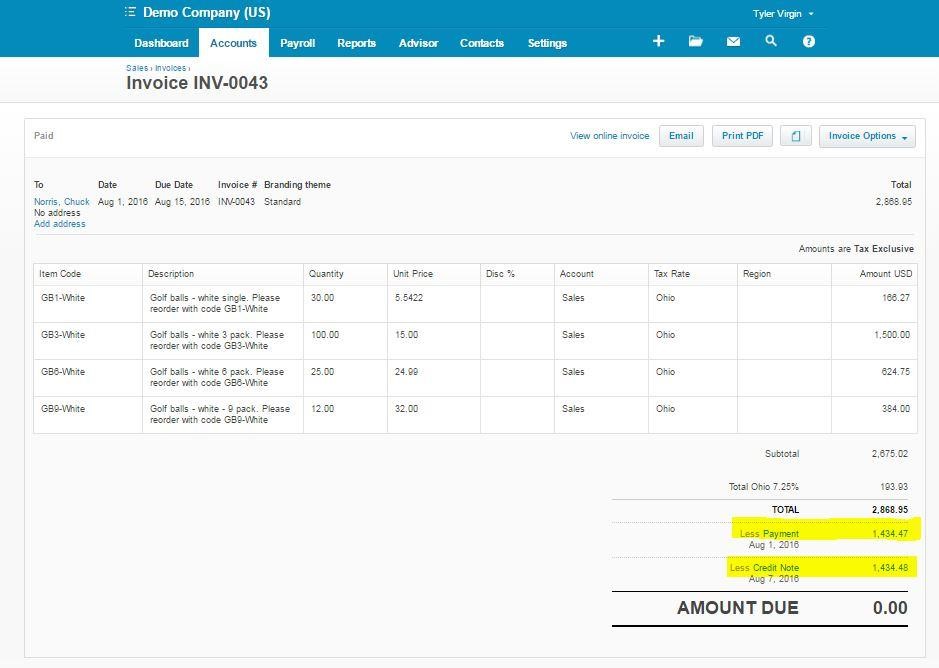
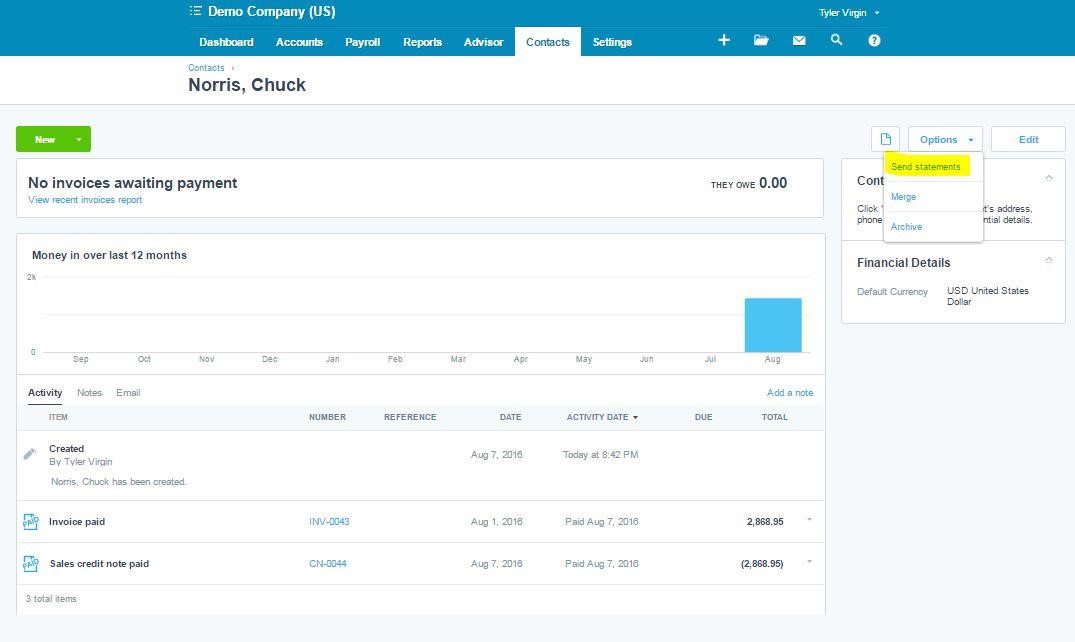
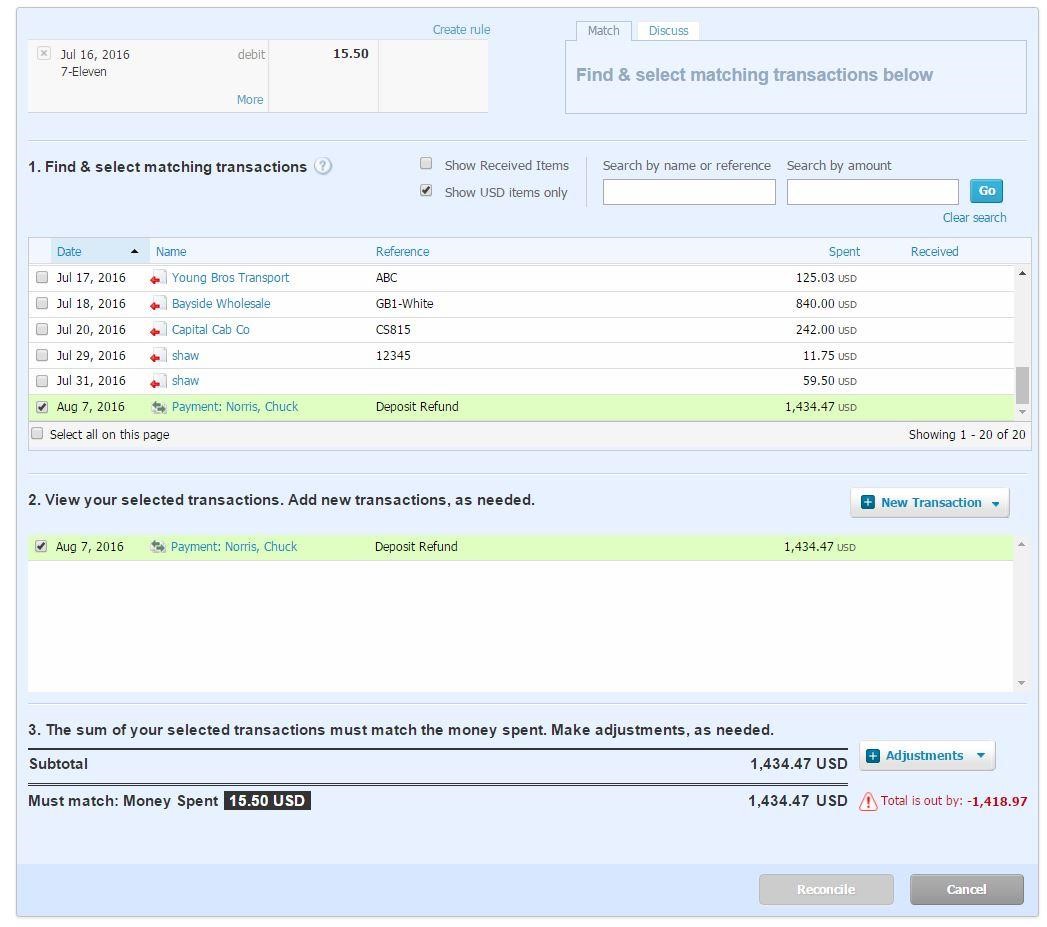
Leave a Reply